INSTALASI DAN KONFIGURASI WEB SERVER PADA DEBIAN 10.6
INSTALASI DAN KONFIGURASI WEB SERVER PADA DEBIAN 10.6
1.Media Instalasi Debian 10
Instalasi di VirtualBox
VirtualBox adalah mesin virtualisasi yang akan saya pakai, pastikan komputer sudah terpasang aplikasi dan mulailah dengan membuat mesin virtual baru
Membuat Mesin Virtual Baru

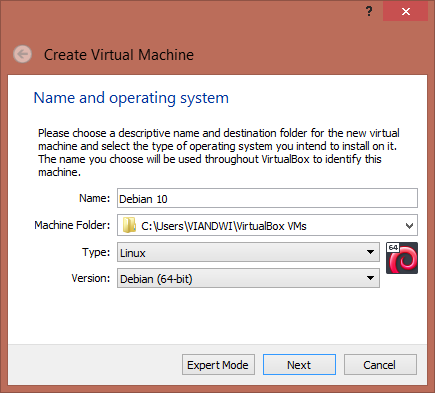
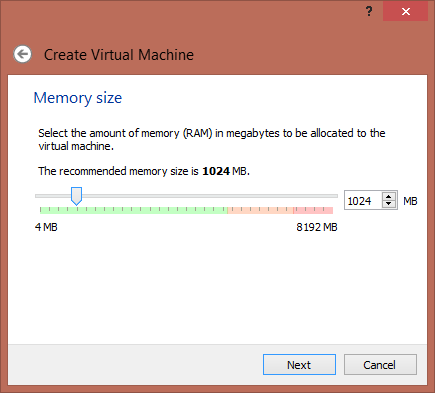
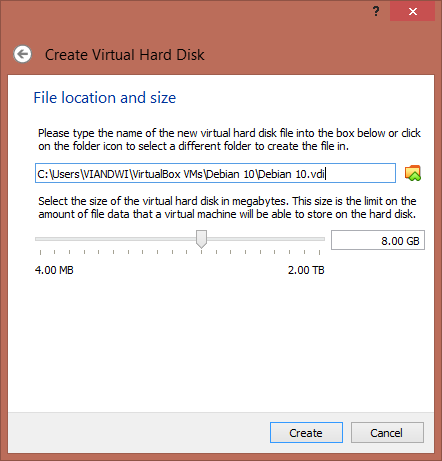
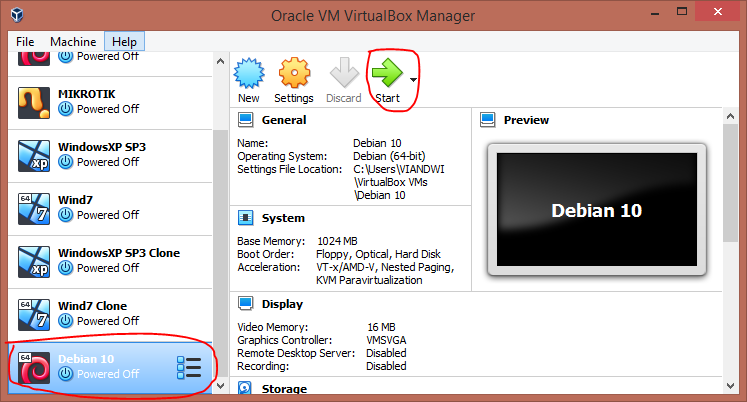
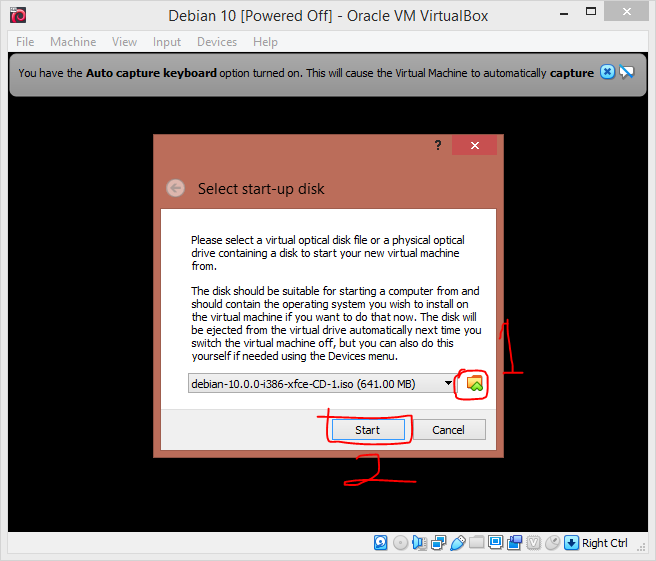
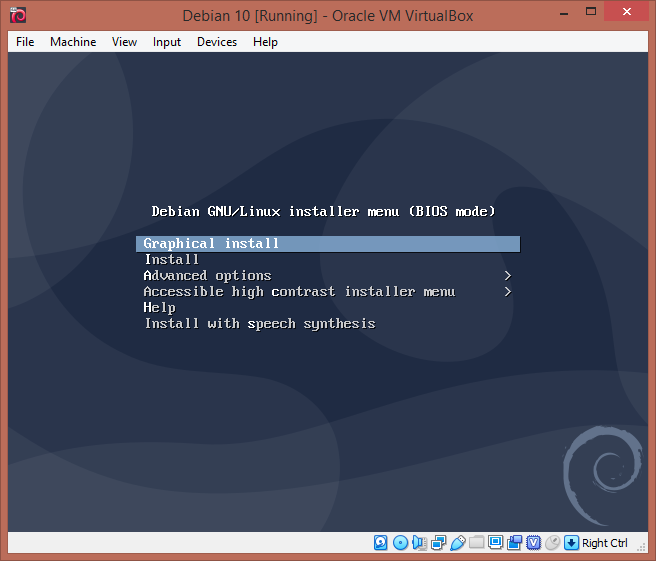
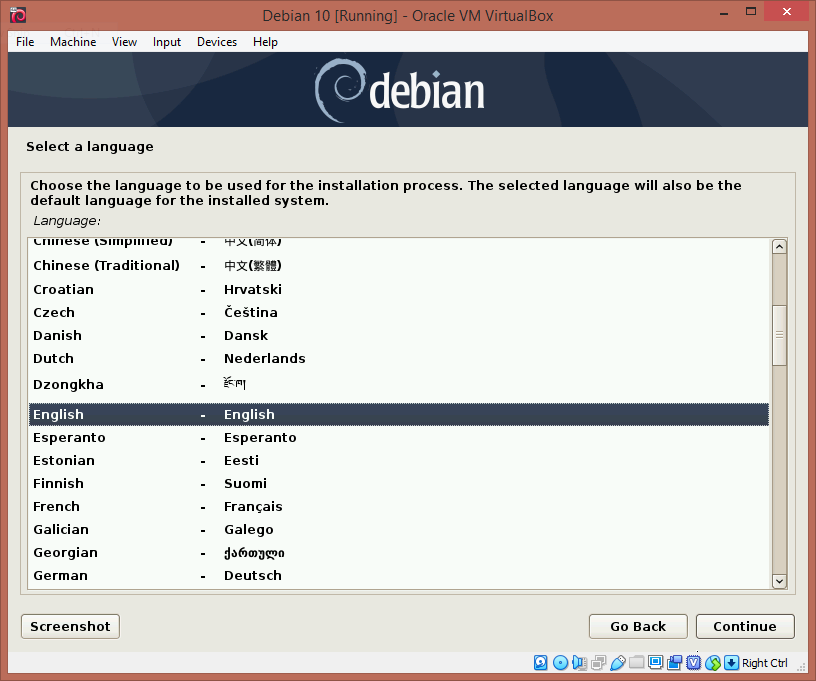
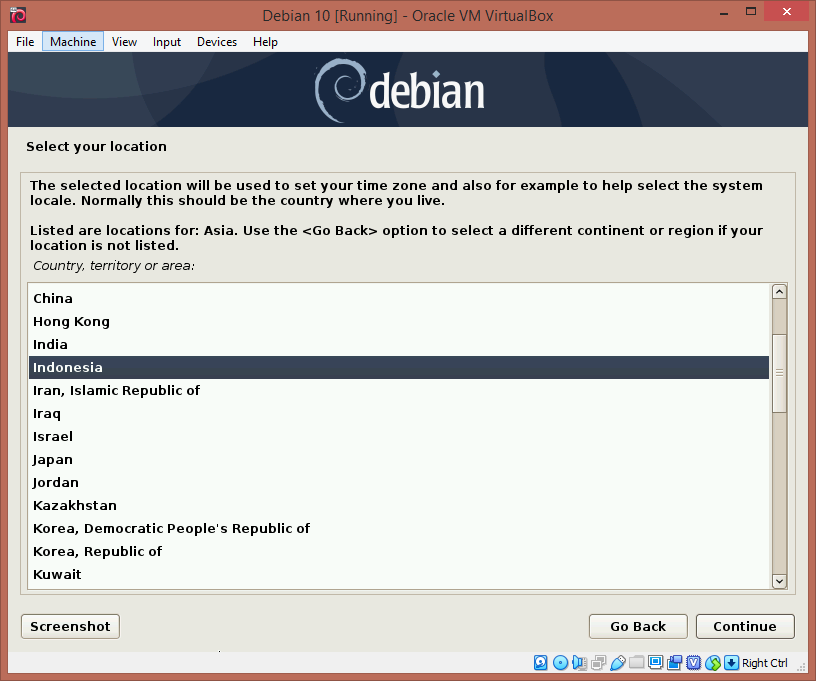
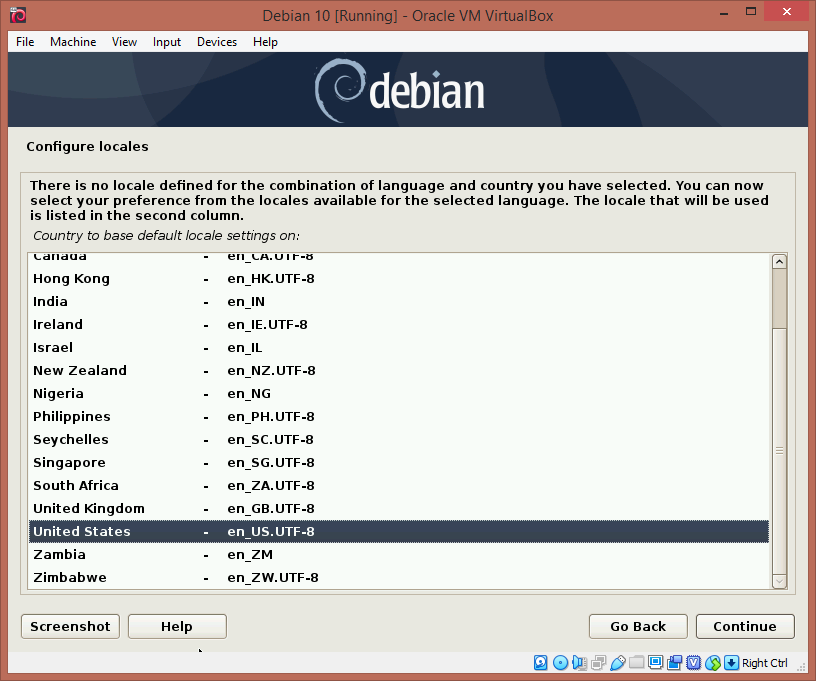
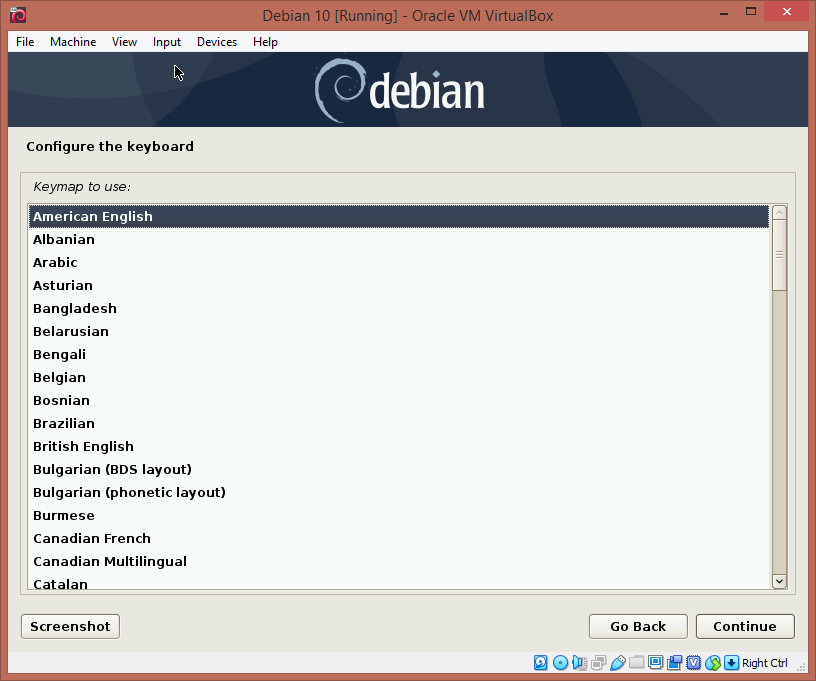
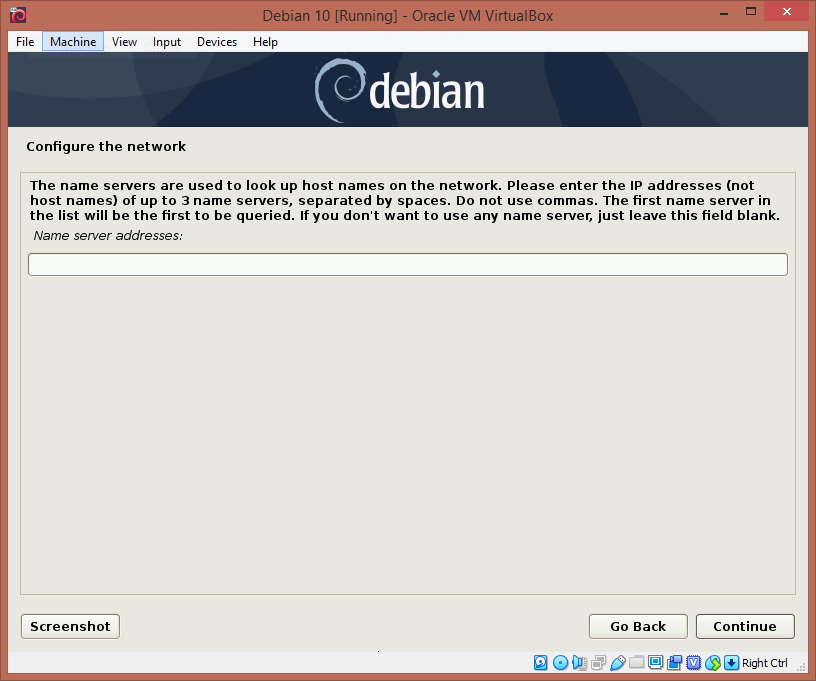
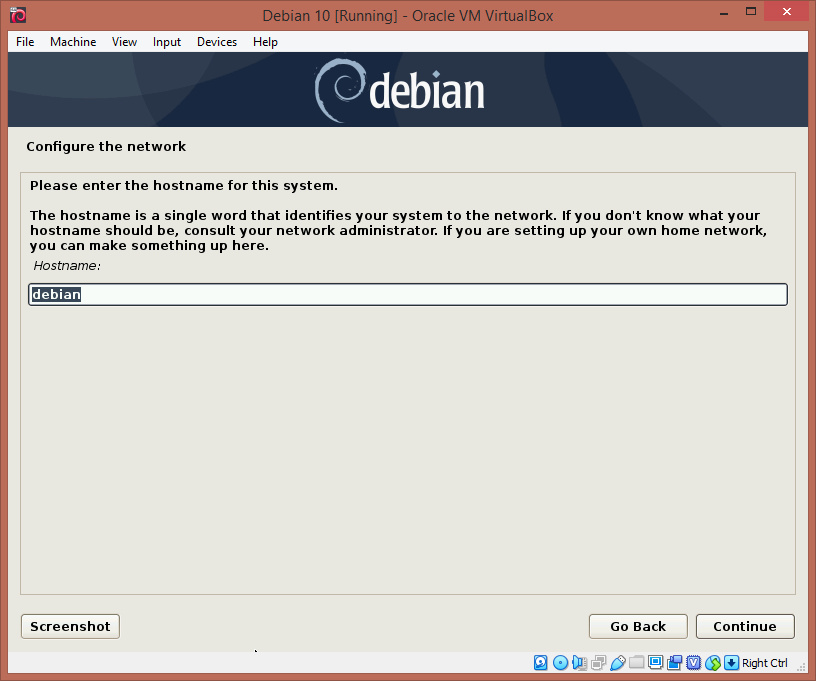
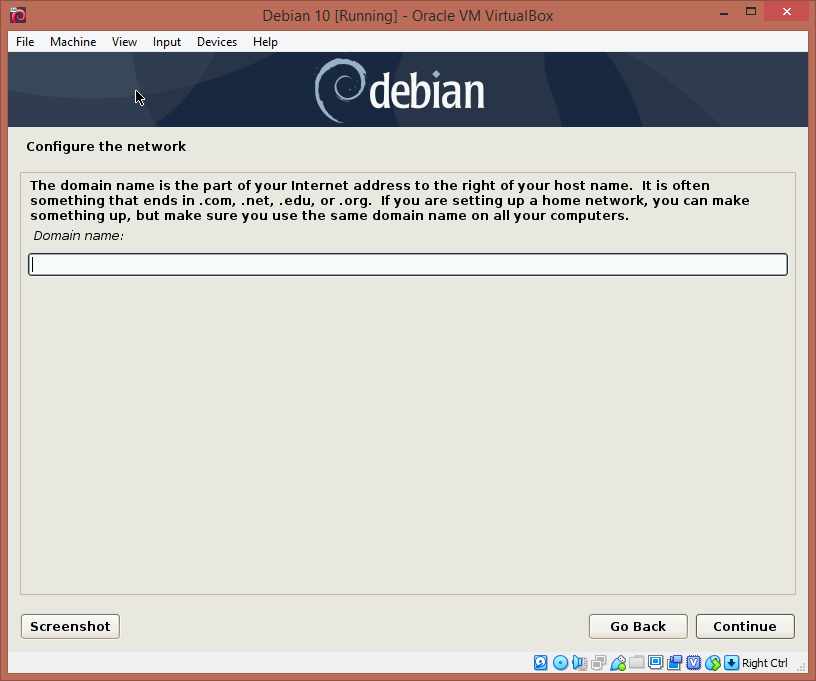
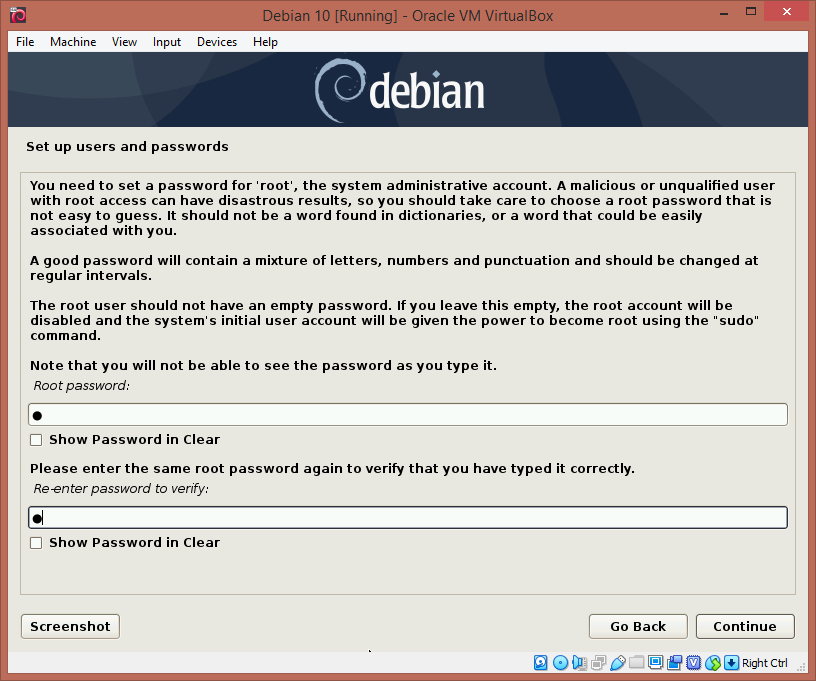
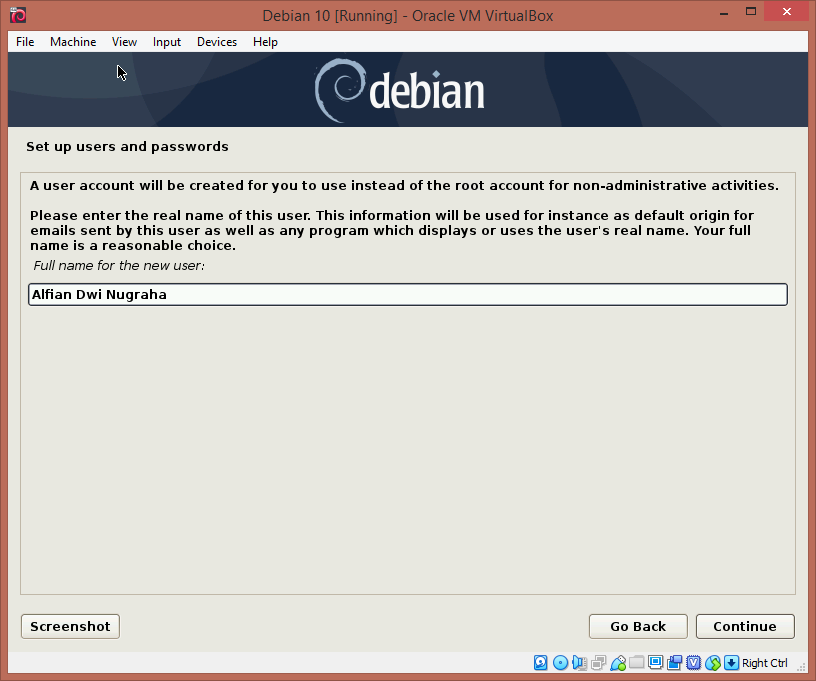
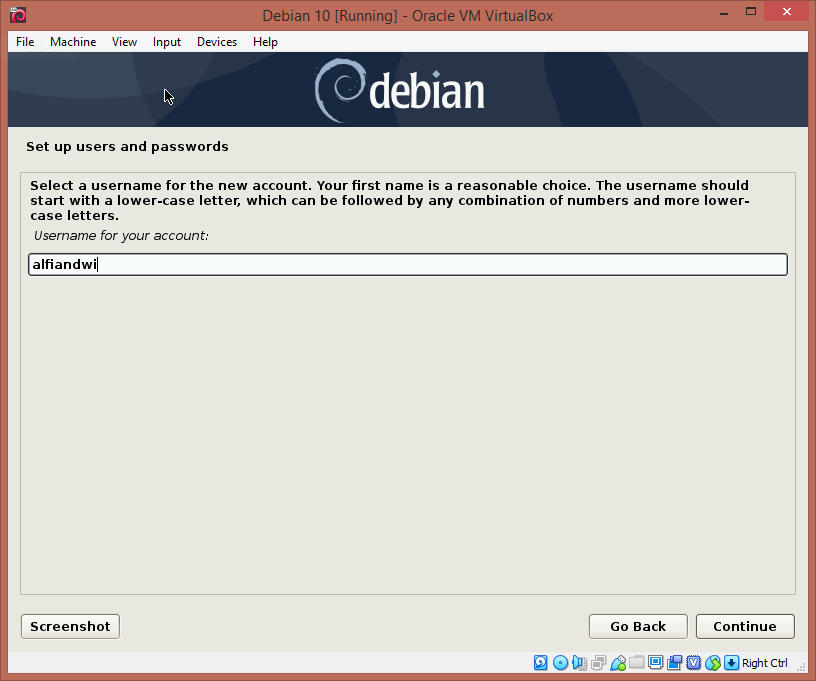
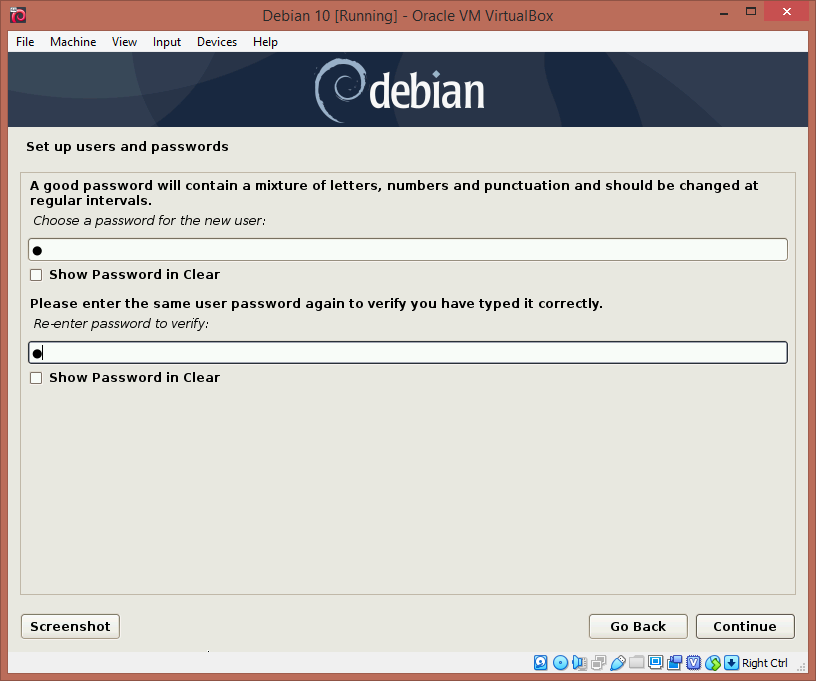
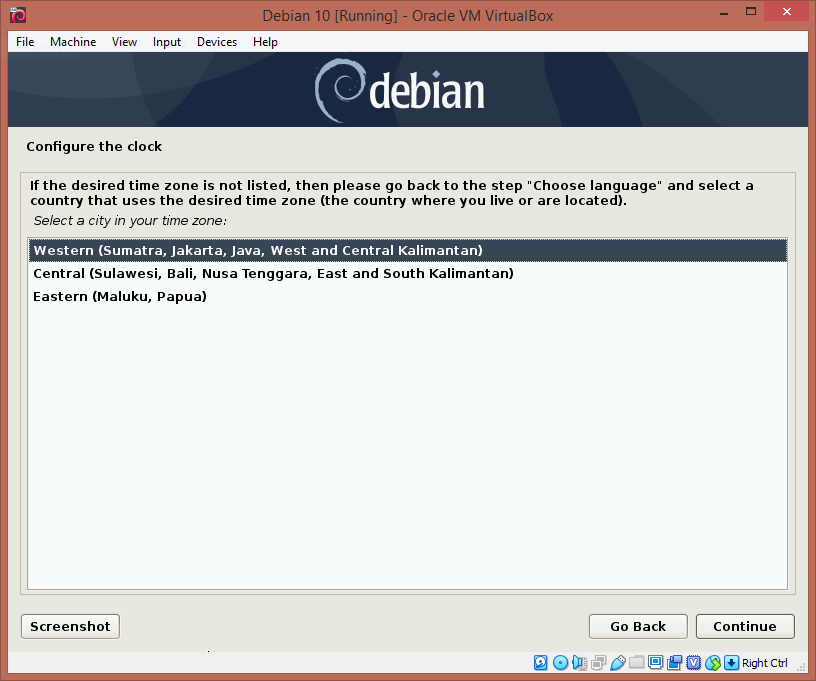
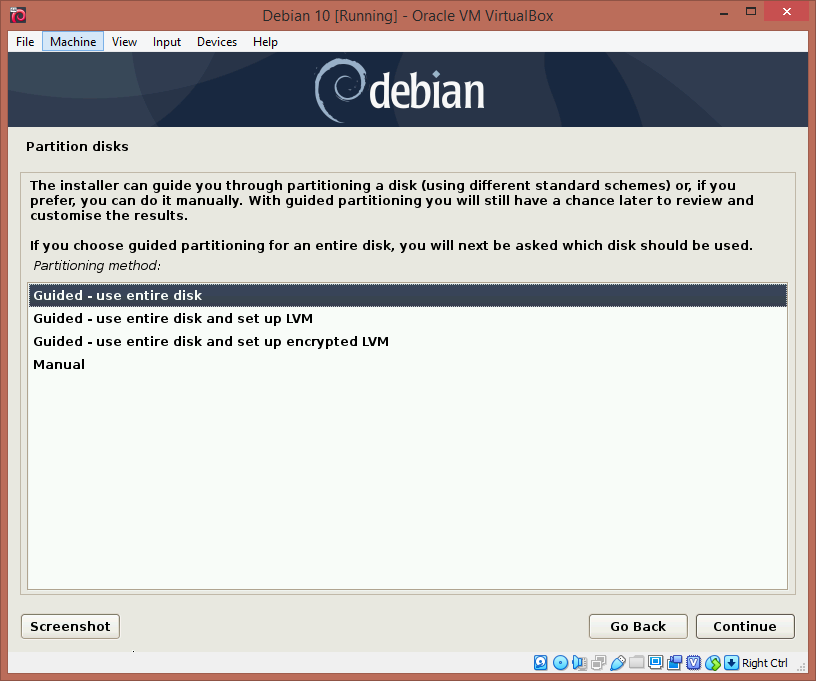
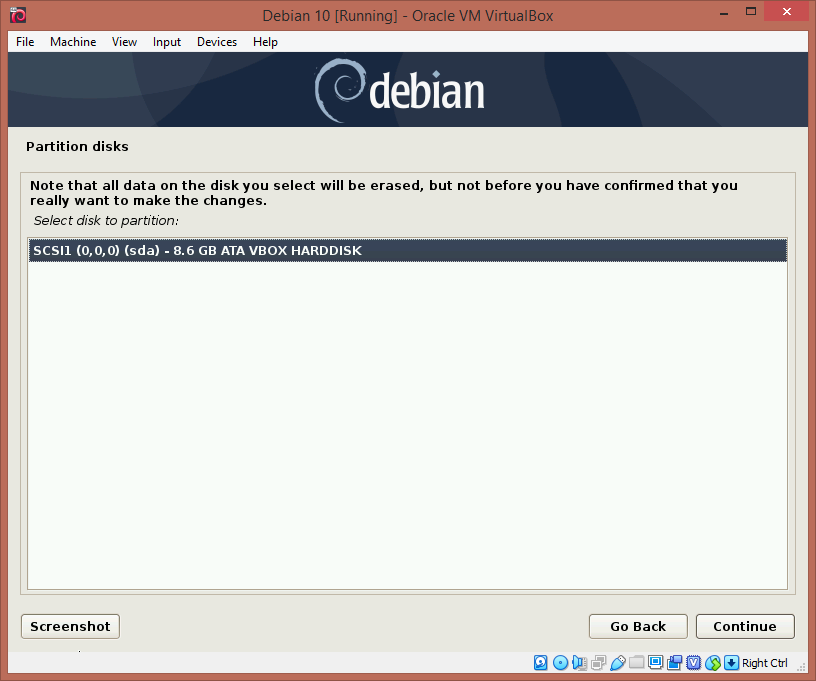
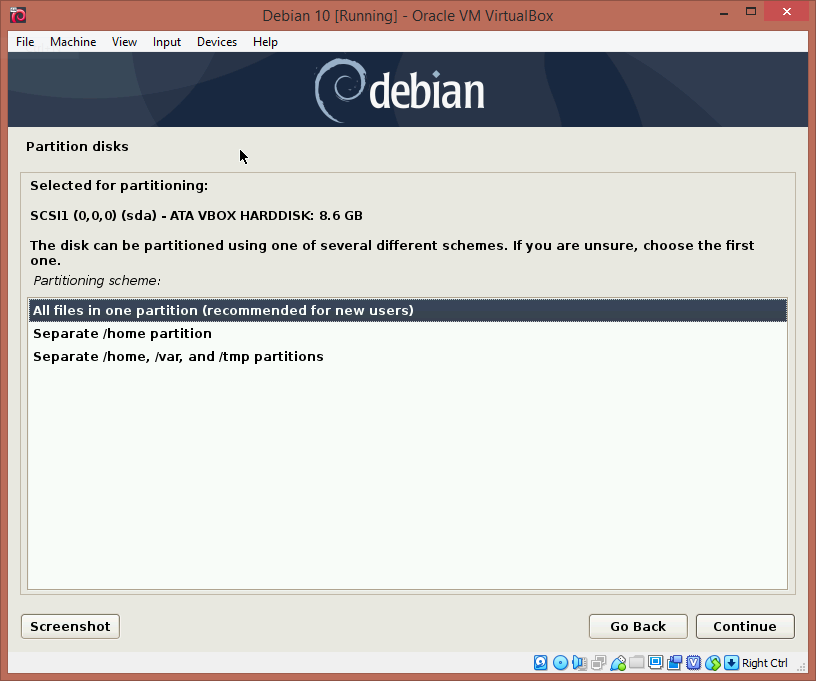
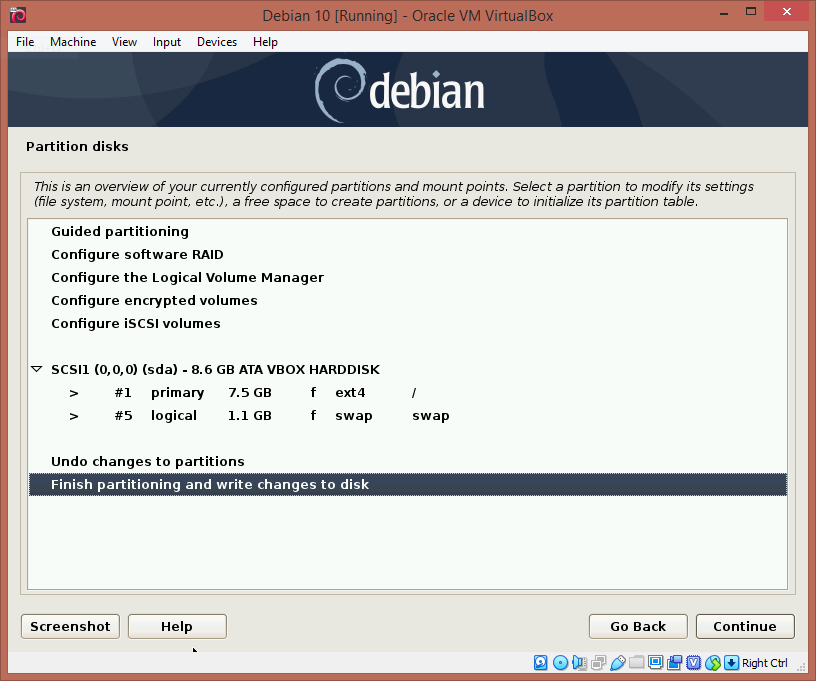
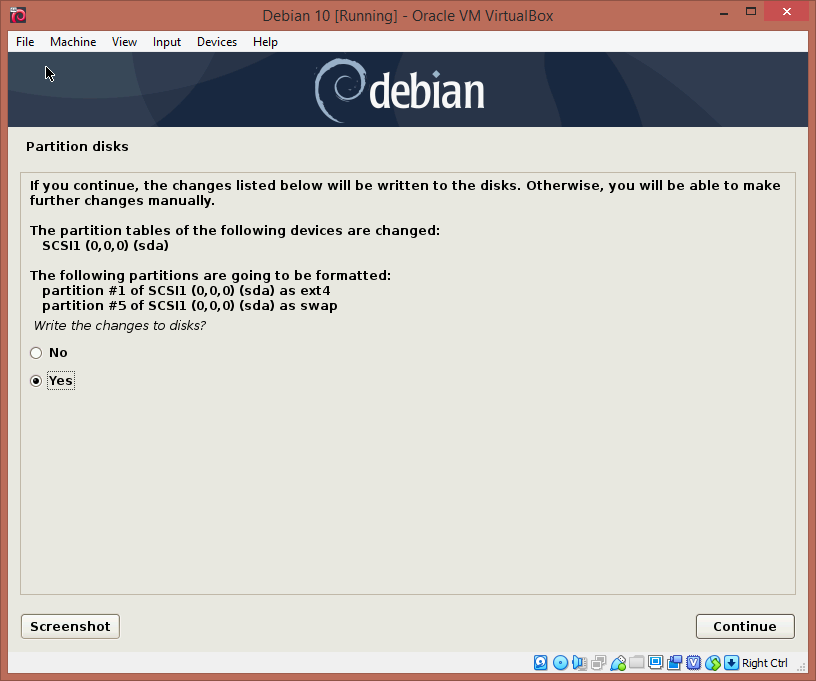
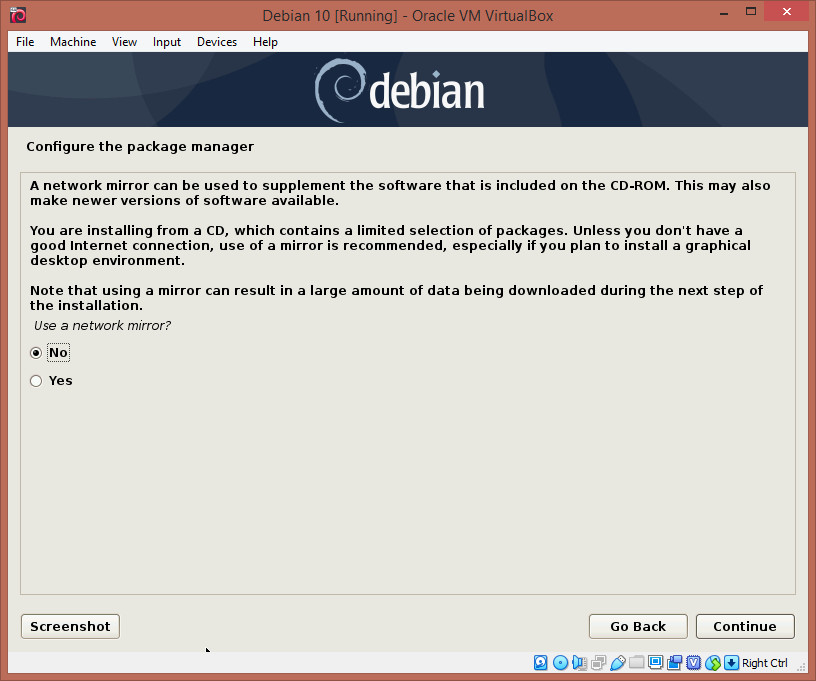
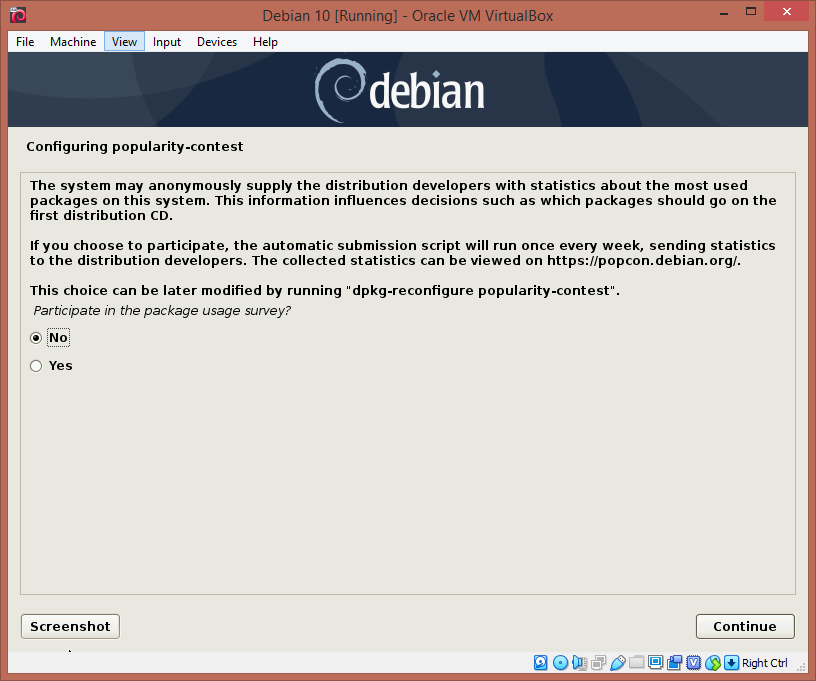
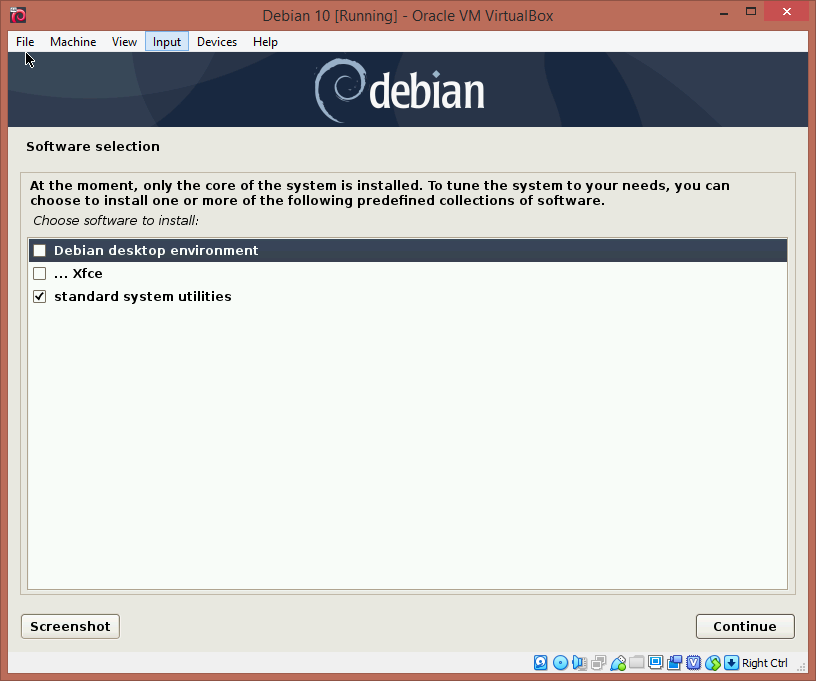
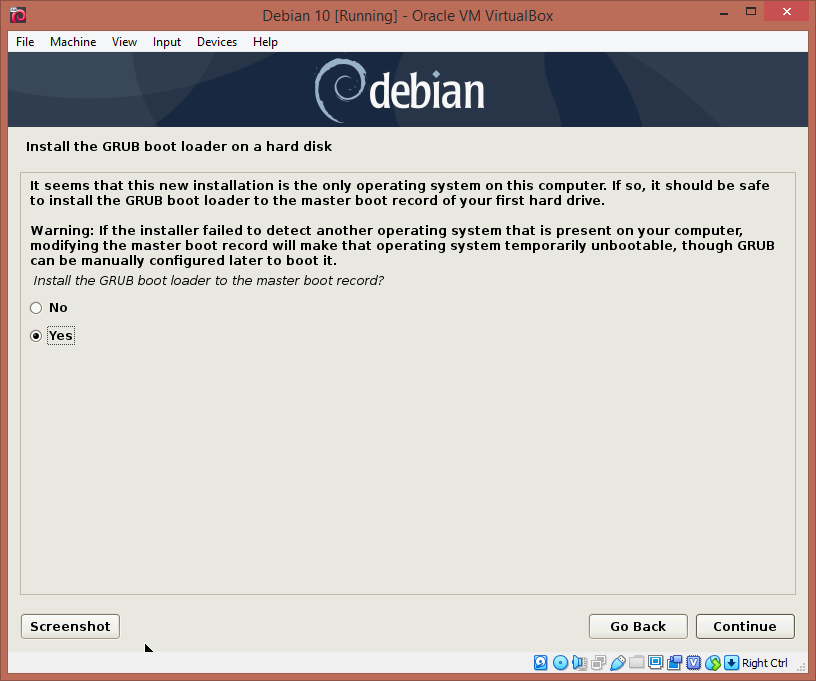
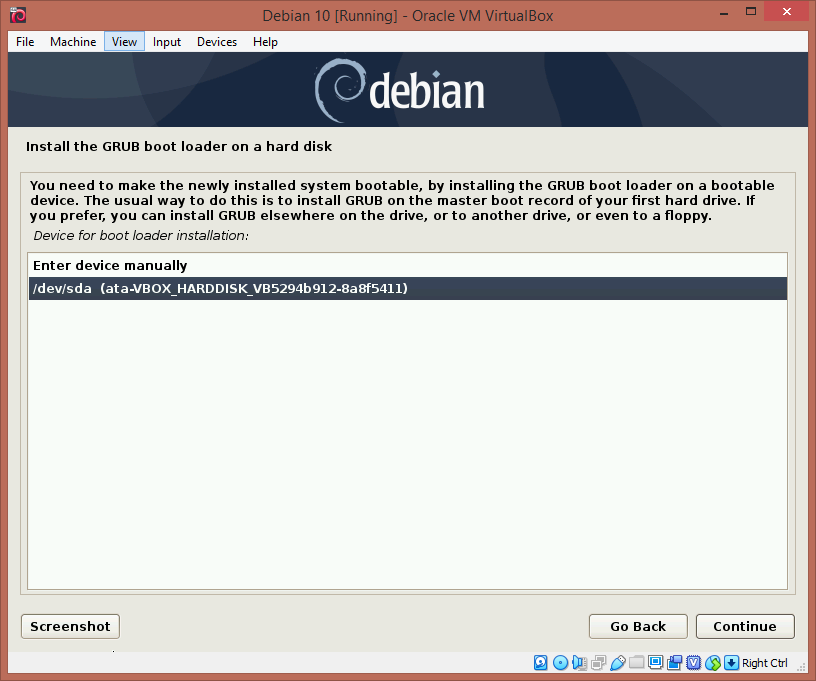
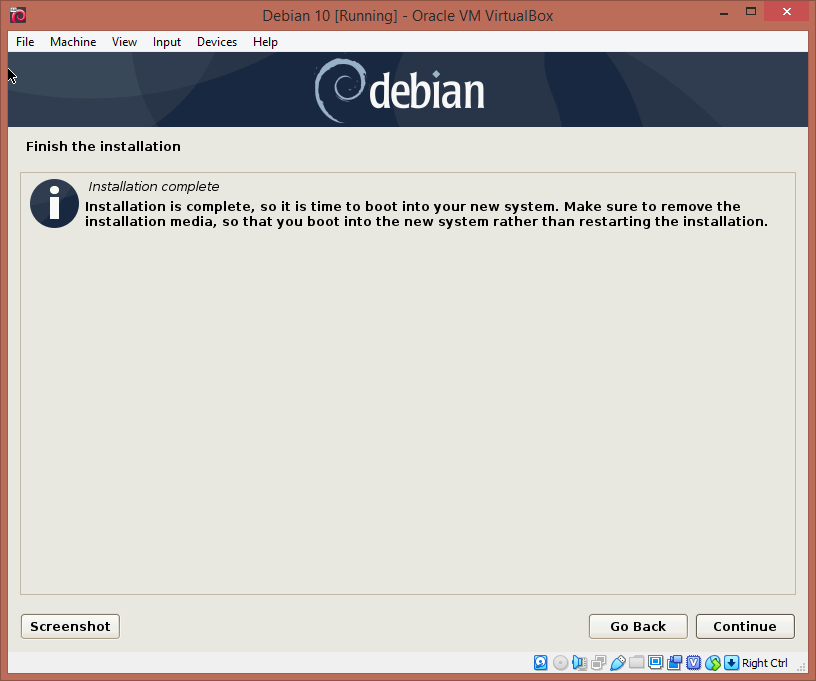
Dan selesai! Klik “Continue” dan sistem akan me-restart mesin virtual dan Debian 10 telah sukses diinstall!! Berikut dibawah adalah tampilan ketka Debian 10 sudah diinstal dan di dihidupkan.
Selesai, Sudah Siap!!!
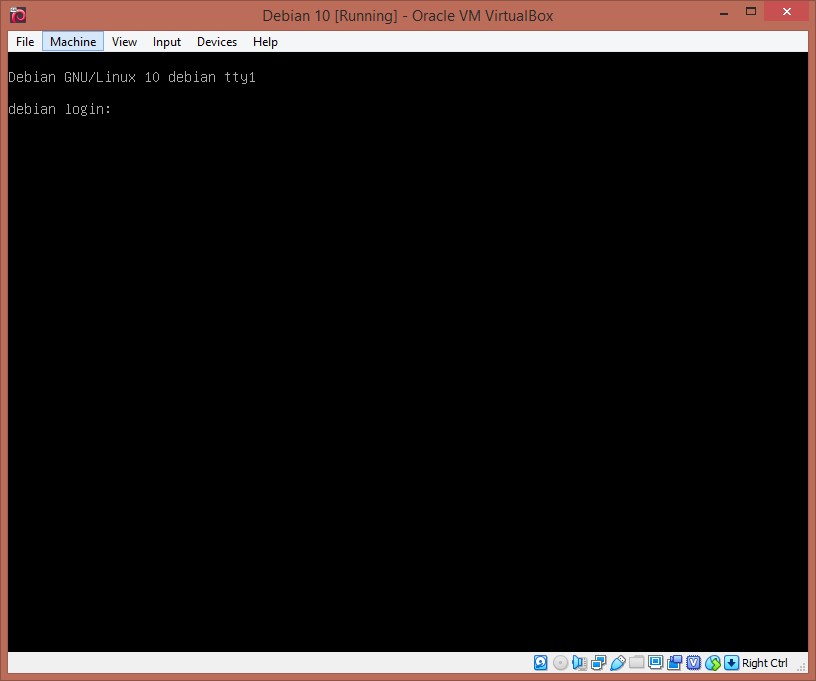
2.Cara Konfigurasi Web Server Debian 10 Buster
Web server adalah program yang menggunakan protokol HTTP untuk melayani file kepada client melalui halaman web. Beberapa web server terkemuka diantaranya ada apache, IIS, NGNIX dan masih banyak lagi.
Web server sering kali digunakan sebagai bagian dari paket program terkait Internet dan intranet yang lebih besar untuk melayani email, mengunduh permintaan untuk file Protokol Transfer File (FTP), dan membangun halaman Web. Pertimbangan dalam memilih web server mencakup seberapa baik kerjanya dengan sistem operasi dan server lain, kemampuannya menangani pemrograman sisi server, karakteristik keamanan, mesin pencari, dan alat pembangunan situs yang menyertainya.
Dan pada artikel kita akan membahas tentang bagaimana cara membuat web server apache di sistem operasi debian
Web server adalah program yang menggunakan protokol HTTP untuk melayani file kepada client melalui halaman web. Beberapa web server terkemuka diantaranya ada apache, IIS, NGNIX dan masih banyak lagi.
Web server sering kali digunakan sebagai bagian dari paket program terkait Internet dan intranet yang lebih besar untuk melayani email, mengunduh permintaan untuk file Protokol Transfer File (FTP), dan membangun halaman Web. Pertimbangan dalam memilih web server mencakup seberapa baik kerjanya dengan sistem operasi dan server lain, kemampuannya menangani pemrograman sisi server, karakteristik keamanan, mesin pencari, dan alat pembangunan situs yang menyertainya.
Dan pada artikel kita akan membahas tentang bagaimana cara membuat web server apache di sistem operasi debian
Web server sering kali digunakan sebagai bagian dari paket program terkait Internet dan intranet yang lebih besar untuk melayani email, mengunduh permintaan untuk file Protokol Transfer File (FTP), dan membangun halaman Web. Pertimbangan dalam memilih web server mencakup seberapa baik kerjanya dengan sistem operasi dan server lain, kemampuannya menangani pemrograman sisi server, karakteristik keamanan, mesin pencari, dan alat pembangunan situs yang menyertainya.
Dan pada artikel kita akan membahas tentang bagaimana cara membuat web server apache di sistem operasi debian
Cara Konfigurasi Web Server Debian 10
1. Login menggunakan user root.
su -
1. Login menggunakan user root.
su -
su -
Baca Juga
2. Konfigurasi IP address terlebih dahulu
3. Kemudian kita install package apache2. Sebelumnya pastikan terlebih dahulu repository sudah mengarah ke DVD Binary 1
apt install apache2
jika ada pertanyaan y/n, tekan saja enter
4. Jika sudah selesai, kita beralih ke komputer client.
Setting ip address nya terlebih dahulu
5. Buka web browser, kemudian ketikkan alamat IP address server, atau bisa juga dengan mengetikan nama domain dari DNS server jika sudah ada
Jika tampilannya seperti ini itu artinya proses instalasi web server telah berhasil.
7. Selanjutnya kita coba mengubah tampilannya dengan mengedit file index.html
beralih ke komputer server lagi
8. Masuk ke directori /var/www/html terlebih dahulu
cd /var/www/html
9. Kemudian kita hapus file index.html yang sudah ada sebelumnya
rm index.html
10. Selanjutnya kita buat lagi file index.html sesuai yang kita inginkan
nano index.html
Misalnya
<html>
<head>
<title>AndryTech</title>
</head>
<body>
Selamat datang di website AndryTech
</body>
</html>
11. Restart service apache2 nya
service apache2 restart
12. kita cek lagi di computer client. Dan bisa kita lihat bahwa tampilan web nya sudah berubah sesuai yang kita buat tadi.
Enjoy
2. Konfigurasi IP address terlebih dahulu
3. Kemudian kita install package apache2. Sebelumnya pastikan terlebih dahulu repository sudah mengarah ke DVD Binary 1
apt install apache2
jika ada pertanyaan y/n, tekan saja enter
4. Jika sudah selesai, kita beralih ke komputer client.
Setting ip address nya terlebih dahulu
5. Buka web browser, kemudian ketikkan alamat IP address server, atau bisa juga dengan mengetikan nama domain dari DNS server jika sudah ada
Jika tampilannya seperti ini itu artinya proses instalasi web server telah berhasil.
7. Selanjutnya kita coba mengubah tampilannya dengan mengedit file index.html
beralih ke komputer server lagi
8. Masuk ke directori /var/www/html terlebih dahulu
cd /var/www/html
9. Kemudian kita hapus file index.html yang sudah ada sebelumnya
rm index.html
10. Selanjutnya kita buat lagi file index.html sesuai yang kita inginkan
nano index.html
Misalnya
<html>
<head>
<title>AndryTech</title>
</head>
<body>
Selamat datang di website AndryTech
</body>
</html>
11. Restart service apache2 nya
service apache2 restart
12. kita cek lagi di computer client. Dan bisa kita lihat bahwa tampilan web nya sudah berubah sesuai yang kita buat tadi.
Enjoy
3. Kemudian kita install package apache2. Sebelumnya pastikan terlebih dahulu repository sudah mengarah ke DVD Binary 1
apt install apache2
jika ada pertanyaan y/n, tekan saja enter
4. Jika sudah selesai, kita beralih ke komputer client.
Setting ip address nya terlebih dahulu
5. Buka web browser, kemudian ketikkan alamat IP address server, atau bisa juga dengan mengetikan nama domain dari DNS server jika sudah ada
Jika tampilannya seperti ini itu artinya proses instalasi web server telah berhasil.
7. Selanjutnya kita coba mengubah tampilannya dengan mengedit file index.html
beralih ke komputer server lagi
8. Masuk ke directori /var/www/html terlebih dahulu
cd /var/www/html
9. Kemudian kita hapus file index.html yang sudah ada sebelumnya
rm index.html
10. Selanjutnya kita buat lagi file index.html sesuai yang kita inginkan
nano index.html
Misalnya
<html>
<head>
<title>AndryTech</title>
</head>
<body>
Selamat datang di website AndryTech
</body>
</html>
11. Restart service apache2 nya
service apache2 restart
12. kita cek lagi di computer client. Dan bisa kita lihat bahwa tampilan web nya sudah berubah sesuai yang kita buat tadi.
Enjoy








































Komentar
Posting Komentar